Was this page helpful?
Security
Overview
SonarQube comes with a number of global security features:
- On-board authentication and authorization mechanisms.
- The ability to force users to authenticate before they can see any part of a SonarQube instance.
- The ability to delegate to authentication (for more see Authentication).
Additionally, you can configure at a group or user level who can:
- See that a project even exists.
- Access a project's source code.
- Administer a project (set exclusion patterns, tune plugin configuration for that project, etc.).
- Administer Quality Profiles, Quality Gates, and the SonarQube instance itself.
Another aspect of security is the encryption of settings such as passwords. SonarQube provides a built-in mechanism to encrypt settings.
Authentication
By default, SonarQube forces user authentication. You can disable forced user authentication, and allow anonymous users to browse projects and run analyses in your instance. To do this, log in as a system administrator, go to Administration > Configuration > General Settings > Security, and disable the Force user authentication property.
Disabling the Force user authentication can expose your SonarQube instance to security risks. We strongly recommend forcing user authentication on production instances or carefully configuring the security (user permissions, project visibility, etc.) on your instance.
API endpoints authentication
If the Force user authentication property is set to false, the following API endpoints are accessible without authentication (click API endpoints below to expand the list):
API endpoints
- api/components/search
- api/issues/tags
- api/languages/list
- api/metrics/domains
- api/metrics/search
- api/metrics/types
- api/plugins/installed
- api/project_tags/search
- api/qualitygates/list
- api/qualitygates/search
- api/qualitygates/show
- api/qualityprofiles/backup
- api/qualityprofiles/changelog
- api/qualityprofiles/export
- api/qualityprofiles/exporters
- api/qualityprofiles/importers
- api/qualityprofiles/inheritance
- api/qualityprofiles/projects
- api/qualityprofiles/search
- api/rules/repositories
- api/rules/search
- api/rules/show
- api/rules/tags
- api/server/version
- api/settings/login_message
- api/sources/scm (for public repositories)
- api/sources/show (for public repositories)
- api/system/dbmigrationstatus
- api/system/migrate_db
- api/system/ping
- api/system/status
- api/system/upgrades
- api/users/search
- api/webservices/list
- api/webservices/response_example
We advise keeping Force user authentication enabled if you have your SonarQube instance publicly accessible.
Authentication mechanisms
Authentication can be managed through a number of mechanisms:
- Via the SonarQube built-in users/groups database.
- Via external identity providers such as an LDAP server (including LDAP Service of Active Directory), GitHub, etc. See the Authentication and Authorization section of the Plugin Library.
- Via HTTP headers.
Technical users
When you create a user in SonarQube's own database, it is considered local and will only be authenticated against SonarQube's own user/group database rather than against any external tool (LDAP, Active Directory, Crowd, etc.). By default, admin is a local account.
Similarly, all non-local accounts will be authenticated only against the external tool.
An Administrator can manage tokens on a user's behalf via Administration > Security > Users. From here, click in the user's Tokens column to see the user's existing tokens, and either revoke existing tokens or generate new ones. An Administrator can only create user tokens on behalf of another user. Once established, a token is the only credential needed to run an analysis. Tokens should be passed as the value of the sonar.login property.
See Authentication for details on revoking tokens for deactivated users and deleting personal user information.
Token maximum lifetime
The ability to configure a maximum lifetime for tokens is available starting in Enterprise Edition.
An Administrator can define a maximum lifetime for any newly generated token. Non-administrator users can also set a time-to-live, as long as it is less than or equal to the maximum lifetime set by the administrator. Tokens generated after updating this setting will expire either at the maximum lifetime set by the administrator or at the time set by the user, whichever comes first. See Generating and using tokens documentation for more information.
Important note: Updating this setting does not affect any existing tokens. It will only impact newly generated tokens.
Default admin credentials
When installing SonarQube, a default user with Administer System permission is created automatically:
- Login:
admin - Password:
admin
Reinstating admin access
If by mistake, you have no users able to access SonarQube with the global Administer system permission level, you must re-grant the Administer system permission to an existing, active user with the following query (myLogin in the query sample represents the login of the user who should become a system administrator):
insert into user_roles(uuid, user_uuid, role)
values ('random-uuid', (select uuid from users where login='mylogin'), 'admin');If you changed and then lost the password to the local admin account or deactivated this user, you can activate the user and reset the password using the following query, depending on the database engine:
PostgreSQL and Microsoft SQL Server
update users set
crypted_password='100000$t2h8AtNs1AlCHuLobDjHQTn9XppwTIx88UjqUm4s8RsfTuXQHSd/fpFexAnewwPsO6jGFQUv/24DnO55hY6Xew==',
salt='k9x9eN127/3e/hf38iNiKwVfaVk=',
hash_method='PBKDF2',
reset_password='true',
user_local='true',
active='true'
where login='admin';Oracle
update users set
crypted_password='100000$t2h8AtNs1AlCHuLobDjHQTn9XppwTIx88UjqUm4s8RsfTuXQHSd/fpFexAnewwPsO6jGFQUv/24DnO55hY6Xew==',
salt='k9x9eN127/3e/hf38iNiKwVfaVk=',
hash_method='PBKDF2',
reset_password=1,
user_local=1,
active=1
where login='admin';Authorization
The way authorization is implemented in SonarQube is pretty standard. It is possible to create as many users and groups of users as needed. The users can then be attached (or not) to (multiple) groups. Groups and/or users are then given (multiple) permissions. The permissions grant access to projects, services, and functionalities.
To administer groups and users, choose Administration > Security, and use the sub-menu items.
User
Multiple integrations that allow the delegation of authentication are available (see the Plugin version matrix), but you can manually create and edit users at Settings > Security > Users. For manually-created users, login and password can be set at creation. Manually-created users can edit their passwords.
During both user creation and editing, you can set an account's screen name and email address. User login and email address will be implicitly recognized as SCM accounts if applicable, but you can set additional SCM accounts explicitly.
Group
A group is a set of users.
To administer groups, go to Administration > Security > Groups.
To edit the membership of a group, click the icon next to the membership total.
Two groups have a special meaning:
- Anyone is a group that exists in the system, but that cannot be managed. Every user belongs to this group, including anonymous users.
- sonar-users is the default group to which users are automatically added.
Global permissions
To set global permissions, log in as a System administrator and go to Administration > Security > Global Permissions.
- Administer System: All administration functions for the instance: global configuration.
- Administer Quality Profiles: Any action on quality profiles, including delegating permissions to specific Quality Profiles.
- Administer Quality Gates: Any action on quality gates, including delegating permissions to specific quality gates.
- Execute Analysis: Access to all settings required to perform analysis and the ability to push analysis results to the SonarQube server. This includes private project settings but excludes secured settings like passwords.
- Create Projects: Initialize the structure of a new project before its first analysis. This permission is also required when doing the very first analysis of a project that has not already been created via the GUI.
- Create Applications: Create a new Application.
- Create Portfolios: Create a new Portfolio.
Users with any explicit create permission will see a + item in the top menu giving access to these functions. If these permissions are removed from global administrators, they will lose quick access to them via the + menu, but retain access to creation via the Administration menu.
Creating an item does not automatically grant rights to administer it. For that, see Creators permission below.
Project permissions
Project permissions are available from the project-level Administration menu: Project Settings > Permissions.
Project visibility may be toggled between public and private. Making a project private hides its source code and measures from the Anyone group. For both public and private projects, four different permissions can be set:
- Administer Issues: Change the type and severity of issues, resolve issues as being Won't Fix or False Positive (users also need Browse permission).
- Administer Security Hotspots: Change the status of a Security Hotspot.
- Administer: Access project settings and perform administration tasks (users also need Browse permission).
By default, a user with this Administer permission can manage both configuration and permissions for the current project. To only allow project administrators to update the project configuration, go to Administration > Configuration > General Settings > Security and disable the Enable permission management for project administrators property. - Execute Analysis: Access to all settings required to perform analysis and the ability to push analysis results to the SonarQube server. This includes private project settings but excludes secured settings like passwords.
Private projects have two additional permissions:
- Browse: Access a project; browse its measures, issues, and Security Hotspots; perform some issue edits (confirm/resolve/reopen, assignment, comment); comment on or change the user assigned to a Security Hotspot.
- See Source Code: View the project's source code.
Note that permissions are not cumulative. For instance, if you want to be able to administer the project, you also have to be granted the Browse permission to be able to access the project (which is the default for public projects).
You can either manually grant permissions for each project to some users and groups or apply permission templates to projects.
Permission templates for default permissions
SonarQube ships with a default permissions template, which automatically grants specific permissions to certain groups when a project, portfolio, or application is created. It is possible to edit this template and to create additional templates. A separate template can be set for each type of resource. Further, for projects, you can have a template apply only to a subset of new projects using a project key regular expression (the template's Project Key Pattern). By default, every new project with a key that matches the supplied pattern will have the template's permissions applied.
Templates are empty immediately after creation. Clicking on the template name will take you to its permission editing interface.
Templates are administered through Administration > Security > Permission Templates.
Creators permissions
Creators is a special group that appears only in the permission template editing interface. Any permissions assigned to this group will at the time of project/portfolio/application creation be granted to the single user account used to create the project. This allows SonarQube administrators to let users autonomously create and administer their own projects.
While templates can be applied after project creation, applying a template that includes "Creators" permissions to an existing project/portfolio/application will not grant the relevant permissions to the project's original creator because that association is not stored.
Reset project permissions to a template
To apply permission templates to projects go to Administration > Projects > Management. You can either apply a template to a specific project using the project-specific Actions > Apply Permission Template option or use the Bulk Apply Permission Template to apply a template to all selected projects.
Note that there is no relation between a project and a permission template, meaning that:
- The permissions of a project can be modified after a permission template has been applied to this project
- None of the project permissions is changed when a permission template is modified
Settings encryption
Encryption is mostly used to remove clear passwords from settings (database or SCM credentials for instance). The implemented solution is based on a symmetric key algorithm. The key point is that the secret key is stored in a secured file on disk. This file must be owned by and readable only by the system account that runs the SonarQube server.
The encryption algorithm used is AES with 256-bit keys.
Generate the secret key
A unique secret key must be shared between all parts of the SonarQube infrastructure. To generate it, go to Administration > Configuration > Encryption and click on the Generate Secret Key button.
Store the secret key on the SonarQube server
- Copy the generated secret key to a file on the machine hosting the SonarQube server. The default location is
~/.sonar/sonar-secret.txt. If you want to store it somewhere else, set its path through thesonar.secretKeyPathproperty in<SONARQUBE_HOME>/conf/sonar.properties. - Restrict file permissions to the account running the SonarQube server (ownership and read-access only).
- Restart your SonarQube server.
Generate the encrypted values of your settings
Go back to Administration > Configuration > Encryption and use the form that has been added to the interface to generate encrypted versions of your values.
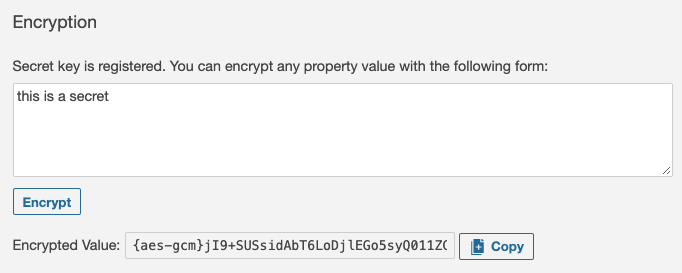
Use the encrypted values in your SonarQube server configuration
Encrypted values can either be set in SonarQube or copied into <SONARQUBE_HOME>/conf/sonar.properties
sonar.jdbc.password={aes-gcm}CCGCFg4Xpm6r+PiJb1Swfg== # Encrypted DB password
...
sonar.secretKeyPath=C:/path/to/my/secure/location/my_secret_key.txt